
So to make things easier for people I've put up some base skins that are identical to the default skins that come with the game, so you can add new files/graphics to these without messing up the original skins, and anything that isn't located in these new skin folders will be taken from the default locations within the game.
This is the Default Base Skin and is identical in appearance to the Default FM2014 Skin.
This year I have also included to make things easier for people:
- All the files included in the Default FM2014 Skins Folder.
- The Default Fonts for the FM2014 skin.
Instructions:
When you extract the file you have have downloaded you should have one folder called base_fm2014 and a readme.txt file.Now copy the folder into your skins folder within your Saving (what used to be called the User Data) Folder, by default this is:
For the Demo:
\My Documents\Sports Interactive\Football Manager 2014 Demo\skins\
For the full game:
\My Documents\Sports Interactive\Football Manager 2014\skins\
If you cannot find your Saving folder, load up the game and go into the preferences -> Overiew Screen, on the right of the screen should be a section headed Saving, there should be a folder location listed in the box, this is the location of your Saving folder, if you browse to that location on your computer (not through FM) there should be a skins folder located within that folder, this is where you put your downloaded skins.
When you load the game up if the skin cache is off any skins in the above folder should appear in the skins menu.
If the skin cache is on you'll need to turn it off, exit the Preferences menu and re-enter it and any new skins should appear, if not tick 'Always Reload Skin on Confirm' and change skins, click confirm and go back in and your skin should appear.
To Replace Graphics
To replace the following graphics you need to copy the graphics you have made or downloaded into the correct folders within the folder for the skin you are using:Gold Stars:
My Documents\Sports Interactive\Football Manager 2014\skins\<SKIN_NAME>\graphics\icons\stars\gold
Silver Stars:
My Documents\Sports Interactive\Football Manager 2014\skins\<SKIN_NAME>\graphics\icons\stars\silver
To get the 2D pitch icons (balls, nets, players) into the game they need to go into the following folders within your skin:
Balls:
My Documents\Sports Interactive\Football Manager 2014\skins\<SKIN_NAME>\graphics\pitch\balls\
Popups:
My Documents\Sports Interactive\Football Manager 2014\skins\<SKIN_NAME>\graphics\pitch\popup\
Nets:
My Documents\Sports Interactive\Football Manager 2014\skins\<SKIN_NAME>\graphics\pitch\nets\
Player Icons:
My Documents\Sports Interactive\Football Manager 2014\skins\<SKIN_NAME>\graphics\pitch\icons\kit\
For example if you were previously using the default FM14 skin and wanted to add some new 2D balls to the game you would add them to:
My Documents\Sports Interactive\Football Manager 2014\skins\base2014\graphics\pitch\pitch\balls\
And select the Base FM2014 skin in game, and your new ball would show on the 2D pitch.
(NOTE: this is just for the classic 2D view, the 3D view graphics are controlled by different files)
To edit the fonts
The font settings for each skin are now controlled by the <SKIN_NAME> settings.xml file located inside the settings folder.For the Base FM2014 skin this is the ‘\base_fm2014\settings\base_fm2014 settings.xml’ file
For the base skins I have copied in the relevant coding for you to change the various text settings – style, size etc, you just need to open the <SKIN_NAME> settings.xml file scroll down to the bottom of the file until you see the TEXT SETTINGS text and edit the relevant code below that line.
To change the actual font used by the game, you will first need to copy the relevant font file into the fonts folder for your skin and then change the font name in the settings file.
To edit the game colours
The colour settings for each skin are now controlled by the <SKIN_NAME> settings.xml file located inside the settings folder.The colour settings for each skin are controlled by the <SKIN_NAME> settings.xml file located inside the settings folder.
For the Base FM2014 skin this is the ‘\base_fm2014\settings\base_fm2014 settings.xml’ file
For the base skins I have copied in the relevant coding for you to change the various colours used by the skin – you just need to open the <SKIN_NAME> settings.xml file and locate the relevant line for the colour setting you wish to change – the colour names and comments should explain what the majority of the colours control.
The colours are declared in RGB values, that range from 0-255 where Red=255 Green=255 Blue=255 is white and Red=0 Green=0 Blue=0 is black.
To locate the RGB value of a colour you want to use you can either use a image editing program to obtain the RGB Value of the colour or type rgb values into google and it will bring up several websites that list the RGB Values for various colours.










![[FM26 Beta] Leagues Mega Pack by @Timo@ (89 Nations + 9 Feminine)](assets/downloads/fm26/fm26-leagues-pack-by-timo.th.png)
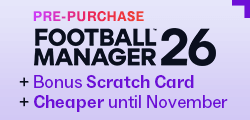
Discussion: Base Skin for FM14
No comments have been posted yet..