
These base skins that are identical to the default skins that come with the game, so you can add new files/graphics to these without messing up the original skins, and anything that isn't located in these new skin folders will be taken from the default locations within the game.
8 base skins for FM16
For Football Manager 2016 you have eight(!) skins to choose from with both Light and Dark skins for both the Full Mode and FMTouch Mode, whilst the FMTouch mode also gets a Retro skin and then tablet versions which are designed to work better with touchscreens:Base2016 Dark Skin - This is the Dark Full Mode Skin and is based on the Default (Dark) Football Manager Skin.
Base2016 Alternative Skin - This is the Alternative Base Skin and is identical in appearance to the Alternative (Light) Football Manager Skin.
Base2016 Touch Skin - This is the Base Skin for the FMT (Touch) Mode and is identical in appearance to the Football Manager Touch Skin.
Base2016 Touch - Dark Skin - This is the Dark Base Skin for the FMT (Touch) Mode and is identical in appearance to the Football Manager Touch - Dark Skin.
Base2016 Touch - Retro Skin - This is the Retro Base Skin for the FMT (Touch) Mode and is identical in appearance to the Football Manager Touch - Retro Skin.
Base2016 Touch - Touchscreen Skin - This is the Base Skin for the FMT (Touch) Mode of FM2016 and is identical in appearance to the Football Manager Touch - Touchscreen Skin.
Base2016 Touch - Touchscreen Dark Skin - This is the Dark Base Skin for the FMT (Touch) Mode and is identical in appearance to the Football Manager Touch - Touchscreen Dark Skin.
Base2016 Touch - Touchscreen Retro Skin - This is the Retro Base Skin for the FMT (Touch) Mode and is identical in appearance to the Football Manager Touch - Touchscreen Retro Skin.
How to install FM16 Base Skins
When you extract the file you have have downloaded you should have 8 folders (with a name starting base16...) and 8 readme.txt files, 1 for each folder.Now copy the folder of your choice into your skins folder within your Saving Location, by default this is:
For Windows:
C:\Users\[Your Windows Username]\Documents\Sports Interactive\Football Manager 2016\
For Mac:
/Users/[Your Mac Username]/Documents/Sports Interactive/Football Manager 2016/
For Linux:
/home/documents/Sports Interactive/FM2016/
If done right your skins folder should look something like this:

And inside for example the base16_alt folder you should have the following folders:

When you load the game up if the skin cache is off any skins in the skins folder should appear in the skins menu like the below image:
NOTE That FMT skins will only appear when you are playing the FMT mode and normal skins will only appear when playing the normal mode.

If the skin cache is on you'll need to turn it off, exit the Preferences menu and re-enter it and any new skins should appear, if not tick 'Always Reload Skin on Confirm' and change skins, click confirm and go back in and your skin should appear.
Skinning Tips for FM16
How To Stop the Blurring Effect when Processing
FM 2016 introduced a new feature where when the main screen isn't the focus of the screen it blurs out, however if you don't like this effect it is simple enough to disable it, to do this simply browse to the following location within the Base Skin you are using:
\graphics\boxes\dialog\background
Inside will be a paper.xml file open that and locate this line:
<boolean id="blurred" value="true"/>
and change it to read:
<boolean id="blurred" value="false"/>
How To enable Background Changes
FM 2016 supports background changes directly this year, if you are using the FMT mode skins you shouldn't need to do anything to get them working, however if you are using the full mode skins there is a file you need to edit as they have a solid overlay over the background meaning that whilst the background is displaying you cannot see it.
Inside the Base skin that you have downloaded you need to browse to these two locations:
\graphics\boxes\custom\background\
\graphics\boxes\custom\match\background\
And edit the paper.png file from each folder in an image editing program to increase the transparency of the image. The level of transparency depends on your preference as it is a balance between seeing the background and making the skin readable.
If you need further help on editing the transparency of the images then have a look at this guide - its for FM2015 but the editing of the graphics is the same.
How To Replace Graphics
To replace the following graphics you need to copy the graphics you have made or downloaded into the correct folders within the folder for the skin you are using:
Gold Stars:
Documents\Sports Interactive\Football Manager 2016\skins\<SKIN_NAME>\graphics\icons\custom\star rating\senior
Silver Stars:
Documents\Sports Interactive\Football Manager 2016\skins\<SKIN_NAME>\graphics\icons\custom\star rating\youth
To get the 2D pitch icons (balls, nets, players) into the game they no longer need to go into the skins folder and can instead now be installed directly into the graphics folder.
How To Edit the Fonts
The font settings are now controlled by the various files located inside the fonts folder. For the base skins I have included all the default font files to save you having to go look for them. To edit the fonts its just a case of changing the various variables declared in the xml files, whilst to change the actual font you copy the font you want to use to the font folder and then update the font names in the xml files to match your new font.
How To Edit the Font Colors
The colour settings for each skin are controlled by the settings.xml file located inside the settings folder.
For the base skins I have copied in the relevant coding for you to change the various colours used by the skin – you just need to open the settings.xml file and locate the relevant line for the colour setting you wish to change – the colour names and comments should explain what the majority of the colours control.
The colours are declared in RGB values, that range from 0-255 where Red=255 Green=255 Blue=255 is white and Red=0 Green=0 Blue=0 is black.
To locate the RGB value of a colour you want to use you can either use a image editing program to obtain the RGB Value of the colour or type rgb values into google and it will bring up several websites that list the RGB Values for various colours.
Note that whilst this file contains most of the text colour settings, some items are hardcoded, others are determined by the individual xml files and some others are set by the xml files in the fonts folder.
Also if you have the Skin Cache on you can change some of the colours directly through the game from the Preferences -> Interface-> Skin Colours screen
How to Recolor the Game Colours
Like with Football Manager 2015 the colours of the various graphics that make up the skin are now controlled by settings.xml file located inside the settings folder.
For the base skins I have copied in the relevant coding for you to change the various colours used by the skin – you just need to open the settings.xml file and locate the relevant line for the colour setting you wish to change – the colour names and comments should explain what the majority of the colours control.
How To Edit the Attribute Threshold
This is now done in game via the Preferences -> Interface -> Skin Colours screen.
For your changes to take affect
If you have made any changes to the base skins (colours, fonts, graphics) to get your changes to show you’ll need to go into the Preferences -> Interface Menu and untick ‘Use caching to decrease page loading times’ if it is ticked and then tick ‘Reload skin when confirming changes in Preferences’ then click confirm and your changes should be applied, if you have previousily ticked and unticked the required boxes a 'Reload Skin' button should appear in the bottom left corner, if this button appears you can click that if the Confirm Button is grayed out.






![FM24 Data Tweaks [v10.0 | v11.9]](assets/downloads/fm24/fm24-data-tweaks-by-sirtavares.th.png)
![FM24 2025-26 Real Fixture & Results (Start in 2025) [25-9-2025]](https://www.fmscout.com/datas/users/realresult_artv2_257759.png)

![[FM24] Lega Serie B TV Scoreboard v1.0](assets/downloads/fm24/fm24-scoreboards-serie-b.th.jpg)
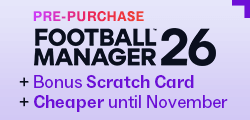
Discussion: FM16 Base Skins & Skinning Tips
3 comments have been posted so far.
Well done Michael Murray as usual for his work of course.
I have also found that to get some changes to take effect you have to even exit the game.
Not all changes though just the odd one or two, so keep your eyes peeled for this.