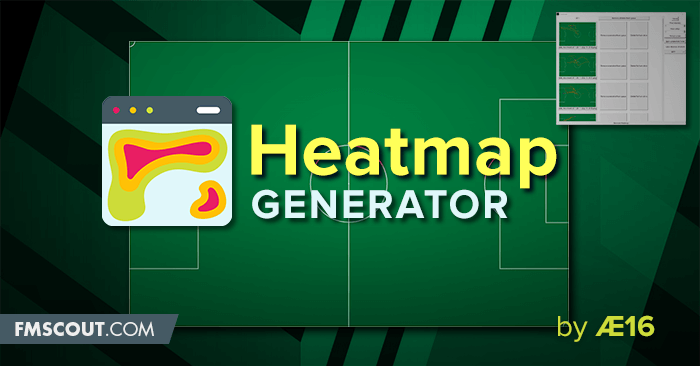
FM Heatmap Generator is created by Æ16 Andrea Marini with help from Max of Evidence Based FM.
For queries please contact me on twitter or at [email protected]
Heatmap Generator Preview Screenshots



Instructions for using the Heatmap Generator
- Turn off any antivirus program before using <FM22 Heatmap Generator>.
- In FM22, open a saved Match Report (.pkm file).
- Go to 'Analytical Data', then 'Players', then 'Movement' and click on the player/s that you wish to generate a heatmap for.
- The player's Movement history will start playing. Pause the replay and click on the rewind button so that the replay timeline goes back to 00:00.
- Open <FM22 Heatmap Generator>. Click on Screenshot.
- Set the 'Frequency of screenshot' and 'Number of screenshots' as you wish.
The default value for 'Frequency of screenshot' is 150 seconds, as this is the time it takes for the 'tail' of the player movement history to start fading.
The default value for 'Number of Screenshots' is 15, which means screenshots will be taken from the first 37 minutes of the match.It is not recommended to take screenshots from the second half of the match because in the second half the direction of attack is the opposite which will make the heatmap look confusing. - When FM22 is being displayed on the screen, switch the window to <FM Heatmap Generator> and click on 'Set area to capture'. This will open a new window which lets you set the area of the screen to be captured. Ensure there are no windows 'covering' the football pitch.
- Left click on the top left corner of the pitch. After that, right click on the bottom right corner of the pitch.
- Click Click on 'Start (Esc to stop)'. This will open a new window which lets you indicate where the 'timeline bar' is on the screen. Click on the timeline bar, preferably as close to the end of the bar as possible (around 90min). Again ensure there are no windows 'covering' the football pitch.
- The screenshot capturing process will begin. Depending on the number of screenshots, the process may take 1-2 minutes. You can press Esc to stop the process.
- The list of screenshots will appear. You can click on 'Remove screenshot from queue' to remove any unnecessary screenshots from being included in the heatmap. You can click on the screenshots to flip the image as necessary.
- Choose Pixel Intensity and Pixel Colour.
Default setting is Pixel Intensity = 1, Pixel Colour = 0 which simply sutures the screenshots together and allows you to see the actual movements of the player. Change the setting to Pixel Colour = 1 makes the movement history more 'fuzzier' which resembles a classic heatmap.
(optional) You can choose to label the direction of attack on the heatmap (left / right). A red arrow will be inserted in the heatmap to indicate the direction of attack. - Click on 'Generate heatmap'. The program will suture the individual screenshots together to generate a single heatmap.
- You can save the heatmap as a .png file if you wish.
- For subsequent heatmaps, ensure the correct screenshots are listed in the 'queue' of screenshots before pressing the 'Generate heatmap' button.





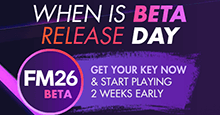





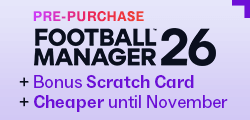
Discussion: FM22 Heatmap Generator
No comments have been posted yet..