




How to use MFSU
Importing your own team data
First, you need to export your squad data from Football Manager into a web page compatible with my spreadsheet. To do this, you will need to download and import the custom view named “Luke’s View”.Once you have imported the view and selected it, go to your squad view, and change from the overview to “All Players” I recommend checking you have no filters applied to ensure you capture data form players injured, out on loan, etc.
You then need to click on a player to activate the screen, and press “CTRL+A” on your keyboard, to select all players. Once they are all highlighted, press “CTRL+P” to get the pop-up window below. Select web page and save to a convenient folder within the FM folder. I personally created one called “Team Reports”.
Once this is saved, navigate to the folder where you have saved it and open it using your preferred web browser. You may need to right click and choose “open with” but it should default to your browser as it’s a html file.
Press “CTRL+A” to select everything on this page, and then “CTRL+C” to copy it.
With this data copied to your clipboard, go to my spreadsheet and select the “Squad Data” tab. Click in cell A1 (It should have “Name” in it) Right click this cell and under Paste Options, choose “match destination formatting” which is the clipboard icon on its own.
Using My Squad tab
Once your data is imported, you can now start using the My Squad tab. You can either manually type the players names that you want to view, or you can copy and paste the names only from the “Squad Data” tab. Once the names are typed or copied, it will automatically pull some data and plonk it into the table for convenient reading.For the spreadsheet to work correctly, you will need to fill in the positional role you want to play them in, in column B. This will then grab their role rating for that role and return it in column F. You can pretty much now use this how you want.
How I use the MFSU tool
Team Status
In this column, I give each player either “1st Choice, 2nd Choice, 3rd Choice, Reserves, Out on Loan, or U18” statuses. This is useful for sorting your players, you can also then untick “Out on Loan” in the filter options for this column to temporarily remove players out on loan from your view until they return, or until you want to start squad planning.Main Position
This is the one I use for sorting and filtering by position. As sorting A-Z by position puts your AMC before your GK, I add a number before their position in this column. Note that I use 3.5 and 5.5 as if you use 10 or 11, it will order them between 1 and 2 as it’s stored as a text value.Role Rating
This value is populated for the player depending what role you select in Column B. The drop-down selection is a bit fiddly sometimes, but once you have initially set your squad up you can start just copy and pasting the roles from other players as that’s a bit quicker and easier. The rating is a formula of the players attributes based on the importance to that role. This number is divided by another number that makes every role come up to 120 if you have 20 in every single attribute. Since this is very unlikely, the best, realistic, players tend to end up around 90-100.Current & Potential ★
Self-explanatory, I just put the star value of my players in here for visibility, I mostly use this to see players with high potential and development options, whether to accept rogue bids for young players, etc.Development Tab
To start, put the youth players name you want to track in. This time the role field will automatically fill itself based on what you have selected for them in the “My Squad” tab. This also generates your “Current rating” which is obviously the current rating for them in their role. You will need to select all this column (excluding the header) and copy the data. Once copied, you must RIGHT click the cell in D2 and choose “Paste as Value”. This is important as the initial value is a formula not a number. Do the same process in January for “Year 1-Jan” and July and so on and so forth to keep track of how much your players are developing. It’s useful to see who to recall from loans.More details can be found in the guide document included in the downloadable pack.
Consider Supporting
If you are feeling generous and like this tool so much you want to buy me a drink, you can do so here:Buy me a drink





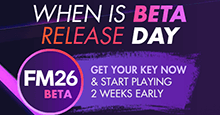





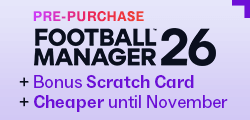
Discussion: FM23 Multi-Functional Spreadsheet Utility
18 comments have been posted so far.
how you solve it? i have same problem
Looks like really good work, so thank you anyway
----
Update: I am dumb. It's in the zip file. Oh my goodness....
@fyrefyter - this has now been fixed, if you don't want to lose your progress by downloading it again you can go to cell E2 in the development tab and change =VLOOKUP(A2,SquadData[#All],144,FALSE) to =VLOOKUP(A2,SquadData[#All],143,FALSE)
@dAnzinho284 I'm not familiar with Google Sheets but I believe you can paste special > paste as values which does a similar thing
@gazpotts and @dantz10 unfortunately these have to be input manually. When I first made this for personal use I tried to export it from FM but the file never includes the star rating values for some reason. I decided to keep the columns and fill them in myself. It shouldn't break anything if you want to delete those 2 columns if you don't want to fill them in.
There are some small issues in the xlsx, you need to go into the first cell with the current ability and change the 144 to a 143, it should then work fine...
I have some other issues with ability stars etc. not showing but I haven't looked into it yet
Edit: Sorry my bad, it turned out to be manual input.